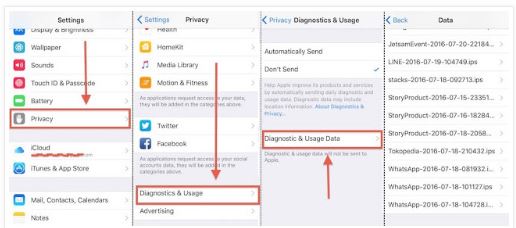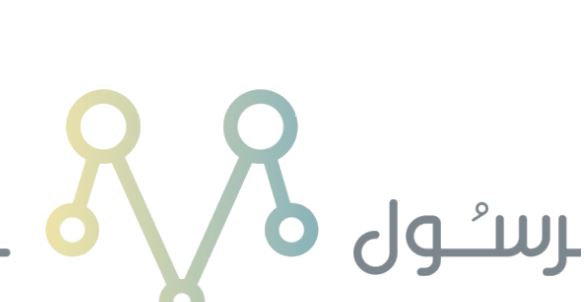طريقة معرفة اسم المستخدم وكلمة المرور لمودم الالياف البصرية

اسم المستعمل وكلمة المرور لمودم الالياف البصرية كثيرًا ما يتطلبها ويبحث عنها المستخدمون، فالتكنولوجيا الآن لا يمكن لأحد أن يستغني عنها، فهي من تدير الحياة في كثير من الأحيان، والمودم هو جهاز توصيلي من حاسوب إلى أخر لنقل المعلومات والشعارات بيسر ويسر، كما يمكن أن يبعث المعلومات للراديو أو للهاتف، وفي هذا المقال في موقع المختصر كوم سوف نتناول عدد من من طرق معرفة وإمكانية تعديل اسم المستعمل وكلمة المرور وفق طراز كل مودم.
اسم المستعمل وكلمة المرور لمودم الالياف البصرية لتغيير أو لكشف اسم المستعمل وكلمة المرور الخاصة بمودم الألياف الصناعية عليك إتباع الإجراءات التالية: اعرف طراز المودم الخاص بك، وذلك عن طريق الاطلاع وراء الجهاز.
المحتويات
اسم المستعمل وكلمة المرور لمودم الالياف البصرية
لكل طراز من أنواع المودم كيفية متعددة للإستخدام وللتعامل. أنواع المودم
1. مودم DSL – HG658b
في البداية عليك التحقق من توصيل جهاز الحاسوب الخاص بك بالمودم.
ثم قم بِتدوين 192.168.1.1 في المتصفح الخاص.
بعد ذلك عليك بوضع اسم المستعمل وكلمة مرور.
وانقر على كلمة Basic بعد ذلك عقب ذلك اختار الأمر Wireless Settings.
اكتب اسم الشبكة عقب ذلك وكلمة المرور، ترمز كلمة “SSID” إلى اسم الشبكة، كما ترمز كلمة “Shared Key” إلى كلمة المرور.
بعد ذلك اختار من القائمة القنوات 1 أو 6 أو 11، بعد ذلك انقر على حفظ.
2. مودم DSL – HG658v2
تأكد من توصيل المودم بالحاسوب الخاص بك.
ادخل 192.168.1.1 في المتصفح الخاص بك.
ضع اسم المستعمل وكلمة المرور.
من سلسلة Internet اختار WLAN
بعد ذلك انقر على WLAN Encryption وقم بِتدوين اسم شبكة WIFI الخاصة بك.
اختار سلسلة Security Mode
بعد ذلك ضع كلمة المرور الحالية أو الجديدة في Pre-shared KEY . .
3 – مودم فايبر – HG8245Q
تأكد من ايصال الحاسوب الخاص بك بجهاز ont .
اكتب في المتصفح الخاص بك 192.168.100.1 ضع كلمة السر والرقم السري.
إذا كان التردد 2.4 جيجا و 5 جيجا هرتز، وكنت تسعى رصد الإعدادات الخاصة بالشبكة الإلكترونية، عليك بإختيار الأمر WLAN.
قم بوضع اسم الشبكة في SSID بعد ذلك عقب ذلك اختار من القائمة Security Mode.
اكتب قيPre-shared KEY كلمة مرور ال ـWIFI .
إذا كنت بحاجة إلى قناة متعددة لتبديل القناة اذهب إلى Wireless (2.4) GHZ.
قم بحفظ التعديلات.
4. مودم شرائح معلومات – E5577
بعد التحقق من اتصال الحاسوب بالمودم، ادخل 192.168.8.1 في المتصفح الخاص بك.
من سلسلة Settings اكتب اسم المستعمل وكلمة المرور.
من WLAN->WLAN Basic Settings
يمكنك تعديل نظم الحماية من Security mode تختار WPA/WPA2-PSK من نفس القائمة يمكن تعديل أو عرض أو تغيرر كلمة المرور الخاصة بك.
لخدمات الواي فاي، ولتعديل الاسم أو كلمة المرور أو غير ذلك، من سلسلة الإعدادات المتقدمة في WLAN.
احفظ التعديلات التي قمت بها.
5. شرائح معلومات – HG658b
في المتصفح اكتب 192.168.8.1 من سلسلة Settings
اكتب اسم وكلمة مرور المستخدم.
حتى تستطع من تغيير رصد الحماية اختار من سلسلة WLAN->WLAN Basic Settings الأمر Security mode وعدله إلى WPA/WPA2-PSK
ستعرض لك اسم وكلمة المرور الشبكة ويمكنك تغييرها وتعديلها بسهولة.
من إعدادات متقدمة من سلسلة WLAN يمكنك ان تبدل من شبكة الواي فاي.
6. مودم فايبر – G-240W-B
اكتب في المتصفح العنوان 192.168.1.1
اكتب كلمة المرور وكلمة السر.
اختار Wireless (2.4) GHZ
ادخل المرور (مفتاح WPA) شريطَة أن تكون 8 أحرف أو أرقام على الأقل.
تأكد من حفظ التعديلات.
إذا كنت تسعى أن تبدل اسم الشبكة (SSID) يمكن من سلسلة Wireless(2.4)GHZ1
إذا كنت تسعى تغيير القناة من Wireless(2.4)GHZ .
7 . مودم فايبر – I-240W-A
اكتب في المتصفح 192.168.1.1
اكتب كلمة المرور واسم المستخدم.
اختار بضعة أوامر بالترتيب الآتي Network
بعد ذلك Network
بعد ذلك WiFi
بعد ذلك Encryption Mode بعد ذلك WPA/WPA2 Personal
اكتب كلمة المرور ومن الأفضل أن تكون كلمة المرور صعبة لرفع الحماية والأمان.
اختار القناة الذي تريدها من يسار القائمة.
إذا كنت تسعى تغيير اسم الواي فاي اختر SSID لا تنسى حفظ التعديلات.
8. مودم فايبر – HG8245T
ادخل في المتصفح 192.168.100.1 اكتب اسم المستعمل ورقمه السري.
لتقوم بإرجاع الضبط من سلسلة wan تيقن من WAN اختر IPOE بعد ذلك ينبغي أن يكون البروتوكول المستعمل IPV4 اجعل وضع WAN هو Route WAN بعد ذلك اختار طراز الخدمة المفعلة VOIP ثم ضع هوية ال ULAN في MTV 15000 احفظ ما قمت بتعديله.
لإعدادات POTs اختار من سلسلة voice بعد ذلك قم بتشغيلها عند طريق وضع الاسم وكلمة المرور.