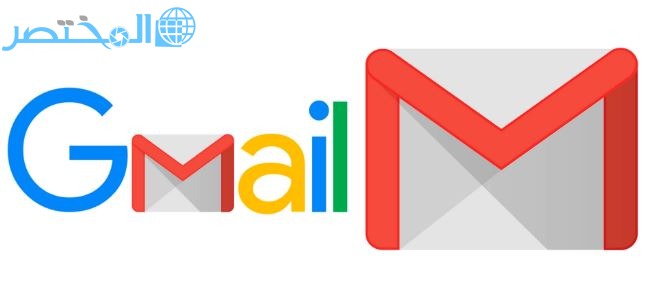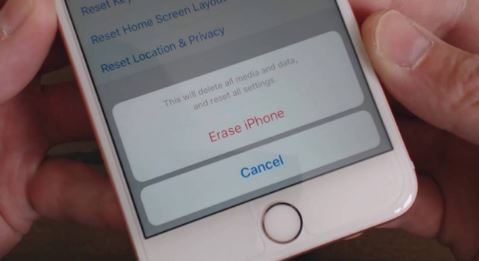شرح نسخ الاسماء من الايفون الى الشريحة

شرح نسخ الاسماء من الايفون الى الشريحة طريقة نقل الاسماء من الايفون الى الشريحة بدون جلبريك كيف احفظ الاسماء في الشريحه للايفون نسخ الاسماء من الشريحة للايفون 7 طريقه نسخ الاسماء من الجهاز الى الشريحه ازاى انقل الاسماء من الايفون للشريحة استيراد جهات الاتصال من الشريحة للايفون 6 نقل الاسماء من ذاكرة الهاتف الى الشريحه كيف انسخ الاسماء في الشريحه.
عند التعديل من iPhone إلى جوال اخر ، فقد تحتاج إلى استيراد أطراف التَواصُل من بطاقة SIM إلى الجوال الجديد .
ومع ذلك ، لن يقوم iPhone بحفظ الارقام على بطاقة SIM ، إذا كنت بحاجة إلى استعمال نفس بطاقة SIM مع محتويات أطراف التَواصُل ذاتها ، فأنت بحاجة إلى معرفة آلية نسخ أطراف التَواصُل من iPhone إلى بطاقة SIM.
نظرًا بسبب أن Apple لن تتيح للمستخدمين مباشرة بنسخ أطراف التَواصُل من iPhone إلى بطاقة SIM ، فأنت بحاجة إلى الرجوع إلى أداة خارجية لتصدير أطراف التَواصُل على جهاز الكمبيوتر الخاص بك بعد ذلك استيراد أطراف التَواصُل إلى بطاقة SIM على جوال اخر .
كيفية نسخ جهات الاتصال من iPhone إلى بطاقة SIM بكل سهولة
يمكن تقسيم نسخ أطراف التَواصُل من iPhone إلى بطاقة SIM إلى خطوتين ، الخطوة الأولى هي نقل أطراف التَواصُل من iPhone إلى جهاز الكمبيوتر باستعمال أداة نقل معلومات iPhone مجانية وموثوق بها ، مثل EaseUS MobiMover Free الموصى بها هنا ، والخطوة الثانية هي استيراد أطراف اتصال iPhone المصدرة إلى بطاقة SIM .
خطوات شرح نسخ الاسماء من الايفون الى الشريحة
الجزء الأول نقل الاسماء والارقام من جهاز iPhone إلى جهاز الكمبيوتر باستعمال موبي موفر فري
EaseUS MobiMover Free هي أداة نقل معلومات iPhone الأشد شمولية والتي تمكنك من نقل المعلومات من iPhone إلى الكمبيوتر بنقرة واحدة طفيفة .
يمكنك نسخ أطراف التَواصُل والرسائل والملاحظات والتقويمات والبريد الصوتي والكتب والإشارات والتاريخ والصور ومقاطع مقطع الفيديو والموسيقى ونغمات الرنين والكتب الصوتية من iPhone إلى Windows PC في غضون ثوانٍ قليلة .
انقر فوق الزر أدناه لتنزيل وتثبيت EaseUS MobiMover Free على جهاز الكمبيوتر الخاص بك (Mac أو PC) ، بعد ذلك اتبع الإجراءات لنقل أطراف التَواصُل من جهاز iPhone إلى جهاز الكمبيوتر .
الخطوة الأولى
قم بتوصيل iPhone بجهاز الكمبيوتر الخاص بك
قد يكون الجهاز يشتغل بنظام Windows 7 وما بعده باستعمال كبلات USB بعد ذلك قم بتشغيل EaseUS MobiMover واختر [اسم جهازك] أطراف التَواصُل .
يمكنك أيضًا استعمال خاصية النقل بنقرة واحدة لنقل الارقام والاسماء من جهاز iPhone إلى جهاز الكمبيوتر .
الخطوة الثانية
حدد الارقام والاسماء على جهازك
حدد الاسماء التي تسعى نسخها من جهاز iPhone إلى جهاز الكمبيوتر وانقر فوق الزر “نقل إلى الكمبيوتر” .
الخطوة الثالثة
حدد ملفاً لحفظ الاسماء حتى يتم استيرادها في النافذة الجديدة .
عقب ذلك ، سيبدأ MobiMover في نقل الاسماء من جهاز iPhone إلى جهاز الكمبيوتر تلقائيًا .
عند الانتهاء من ذلك ، انتقل إلى الملف المعين للتحقق من العناصر .
سوف يتم تخزين الاسماء المنقولة كملف HTML على جهاز الكمبيوتر الخاص بك .
وعلى ذلك إذا كنت تعتزم في عرض التفاصيل ، فافتحها مع متصفح للقيام بذلك .
الجزء الثاني نقل الاسماء والارقام من الكمبيوتر إلى الشريحة
الخطوة الاولى
فتح أوراق الاسماء ونقلها
افتح وحفظ الاسماء والارقام المصدرة عن طريق MobiMover Free كـ vCards على جهاز الكمبيوتر الخاص بك .
قم بتوصيل جوال الاخر الخاص بك بالكمبيوتر باستعمال كابل USB.
افتح تطبيق “الاسماء والارقام” وانقر على “استيراد من وحدة تخزين USB”.
الخطوة الثانية
تحقق من أطراف التَواصُل المستوردة على جوال الاخر
انتقل إلى استيراد / تصدير أطراف التَواصُل مرة أخرى وانقر فوق بطاقة “تصدير إلى بطاقة SIM” .
إذا كنت بحاجة أيضًا إلى نقل أطراف التَواصُل من iPhone إلى Google Gmail أو إلى Outlook 2010/2013 ، فيمكنك التأكد من الدليل ذي الصلة من أجل الحصول على بيانات موفقة .